Herramientas de Excel
Inicio
Ajustar Texto:Función: Ajustar Texto Automáticamente
En la hoja de cálculo, seleccione las celdas a las que desea dar formato.
En la pestaña Inicio, en el grupo Alineación, haga clic en Ajustar texto.
(En Excel para escritorio, también puede seleccionar la celda y, después, presionar Alt + H + W).
Rellenar:
Funcion: rellena automáticamente los datos cuando detecta un patrón.
Por ejemplo, puede usar relleno rápido para separar los nombres y apellidos
de una sola columna
Escriba el nombre completo en la celda C2 y presione ENTRAR.
Comience a escribir el siguiente nombre completo siguiente en la celda C3.
Excel detectará el patrón que proporcione y le mostrará una vista previa
del resto de la columna rellenada con el texto combinado. Para aceptar la vista previa, presione la tecla ENTRAR.
Insertar
Insertar Imágenes:
Función: Inserta una imagen en la hoja de cálculo para mostrar información o agregar interés visual fácilmente
Para insertar una imagen, abra la pestaña insertar y presione ALT+N
Para insertar una imagen que esté guardada en una ubicación a la que puede obtener acceso, siga estos pasos:
1. Haga clic en la ubicación de la hoja de cálculo en la que desea insertar una imagen
2. En la pestaña Insertar, haga clic en Imagen
3. Busque el archivo que desea insertar, selecciónelo y después haga clic en Insertar
La imagen se insertará en la hoja de cálculo
Tabla:
Función: Para facilitar la administración y el análisis de un grupo de datos relacionados, puede convertir una intervalo de celdas en una tabla de Excel (anteriormente denominada lista de Excel).
En la pestaña insertar presione ALT+N para insertar una tabla
Puede crear tantas tablas que desee en una hoja de calculo
Para crear rápidamente una tabla en Excel, haga lo siguiente:
1. Seleccione la celda o el rango en los datos.
2. Seleccione Inicio > Dar formato como tabla.
3. Elija un estilo de tabla.
4. En el cuadro de diálogo dar formato como tabla , active la casilla situada junto a mi tabla como encabezados si desea que la primera fila del rango sea la fila de encabezado y, a continuación, haga clic en Aceptar.
Formulas
Autosuma:
Función: Agrega automáticamente un calculo rápido a la hoja de calculo.
Seleccione una celda junto a los números que desea sumar, haga clic en Autosuma en la pestaña formulas, presione Entrar y ya ha terminado. Cuando haga clic en Autosuma, Excel especificará automáticamente una fórmula (que usa la función SUMA) para sumar los números.
Insertar Función:
Función: Use el cuadro de diálogo Insertar función para ayudarle a insertar la fórmula y los argumentos correctos para sus necesidades.
En la lista desplegable, realice una de las siguientes acciones:
Seleccione Usado más recientemente. Las funciones que haya insertado en el pasado reciente se mostrarán en orden alfabético en el cuadro Seleccionar una función.
Seleccione una categoría de función. Las funciones de esa categoría se mostrarán en orden alfabético en el cuadro Seleccionar una función.
Seleccione Todo. Todas las funciones se mostrarán en orden alfabético en el cuadro Seleccionar una función.
Para un acceso rápido a Insertar Función presione shift+F3
Datos
Filtro:
Función: Use filtros automáticos o operadores de comparación integrados como "mayor que" y "top 10" en Excel para mostrar los datos que desea y ocultar el resto.
Filtrar un rango de datos:
1. Seleccione cualquier celda del rango
2. Seleccione datos > filtro
3. Seleccione la flecha del encabezado de columna
4. Seleccione Filtros de texto o Filtros de número y, a continuación, seleccione una comparación, como Entre
5. Escriba los criterios de filtro y seleccione Aceptar
Filtro ctrl+shift+L
Actualizar Todo:
Función: Actualiza todas las fuentes del libro y permite obtener los últimos datos.
Para mantener los datos externos importados actualizados, puede actualizarlos para ver actualizaciones y eliminaciones recientes. Excel ofrece muchas opciones para actualizar datos, por ejemplo, al abrir el libro y a intervalos de tiempo.
En la pestaña Datos, en el grupo Conexiones, haga clic en Actualizar todo. Para actualizar únicamente los datos seleccionados, haga clic en Actualizar. También puede hacer clic con el botón secundario en una celda del rango o de la tabla y, a continuación, hacer clic en Actualizar.
Actualizar todo Ctrl+alt+F5
Revisar
Estadísticas del Libro:
Función: podemos comprobar cuántas fórmulas tenemos en nuestro libro, e igualmente cuántas tablas hemos construido.
Lo primero es saber donde se encuentra esta funcionalidad Accede a la ficha Revisar > grupo Revisión > botón Estadísticas de libro. O bien personaliza la barra de estado mostrando la herramienta.
Su uso es muy simple, basta presionar cualquiera de las dos opciones anteriores que abrirán una pequeña ventana con las Estadísticas del libro, que se divide en dos secciones:
1- Estadísticas de la hoja actual:- Final de la hoja
- Celdas con datos
- Tablas
- Fórmulas
2- Estadísticas de libro:
- Número de hojas
- Celdas con datos
- Tablas
- Fórmulas
Sinónimos:
Función: Con el Diccionario de sinónimos puede buscar sinónimos (palabras distintas con el mismo significado) y antónimos (palabras con el significado opuesto).
Excel no es simplemente una herramienta de cálculo numérico. Así, el programa posee también secciones que mejoren gramaticalmente el trabajo presentado. Una de estas herramientas es la función “Sinónimos”. Su uso es sencillo y los pasos a seguir son los siguientes:
1) Se selecciona la celda en la hoja de cálculo en la que se encuentre una palabra de la cual se desee conocer sus sinónimos.
2) Dentro de la pestaña “Revisar” en el menú principal de Excel, a la izquierda, es posible observar las funciones de “Ortografía”, “Referencia”, “Sinónimos” y “Traducir”. Dar click en la función “Sinónimo.
3) Esto generará la apertura de una ventana vertical al lado derecho de la hoja de cálculo activa. En esta ventana, es posible observar tanto sugerencias ortográficas como un listado de sinónimos en el idioma que se desee.
4) Una vez seleccionado el idioma, basta con hacer click sobre el menú desplegable que se presenta cuando se pone el cursor sobre la palabra presentada en el listado, seleccionar “Insertar” y con esto, se reemplazará la palabra en la celda activa.
Vista
Zoom:
Función: se utiliza para acercar la vista del documento o para alejarla y ver un porcentaje mayor de la página a tamaño reducido.
Al hacer clic en “zoom” aparecen las opciones de ampliación, estas tienen para escoger entre 200%, 100%, 75%, 50% y 25% la ampliación para aumentar o reducir la hoja de cálculo en la pantalla. Aparte tiene 2 opciones más. Puede decidir qué cantidad del documento se debe presentar en pantalla.
Ocultar Ventana:
Función: Oculta la ventana actual.
Para ocultar una ventana, valla a la pestaña Vista, a la derecha observara la función de Ocultar, haga clic para ocultar y para que aparezca de nuevo presione Mostrar.
Puede ocultar cualquier hoja de cálculo para quitarla de la vista. Los datos de las hojas de cálculo ocultas no son visibles, pero aún se puede hacer referencia a ellos desde otras hojas de cálculo y libros, y puede mostrar fácilmente hojas de cálculo ocultas según sea necesario.
Teclado Combinado De Microsoft Exel
En la gran mayoría de los casos, los atajos de teclado involucrarán el uso de las teclas Ctrl, Alt y Mayús. Las teclas Ctrl y Alt siempre están identificadas por su nombre, y la tecla Mayús está generalmente identificada con una flecha hacia arriba la cual también es conocida por su nombre en inglés: Shift. En la siguiente imagen podrás observar la ubicación de las teclas mencionadas:

TECLAS DE FUNCIÓN EN EXCEL
- F1 Muestra la ayuda de Excel
- F2 Entra en modo de edición para la celda activa
- F3 En caso de existir un nombre definido, muestra el cuadro de diálogo Pegar nombre.
- F4 Repite la última acción. Además, al escribir una fórmula permite cambiar entre referencias relativas, absolutas y mixtas.
- F5 Muestra el cuadro de diálogo Ir a.
- F6 Moverse entre los paneles de un libro dividido.
- F7 Muestra el cuadro de diálogo Ortografía.
- F8 Activa el modo Ampliar selección que permite aumentar el rango seleccionado utilizando las teclas de dirección.
- F9 Calcula el resultado de las fórmulas de todas las hojas de los libros abiertos.
- F10 Activa la barra de menús.
- F11 Crea una hoja de gráfico con el rango de celdas seleccionado.
- F12 Muestra el cuadro de diálogo Guardar como.
ATAJOS DE UNA SOLA TECLA
- Alt Activa la barra de menús.
- Avpág Desplazarse una pantalla abajo dentro de la hoja.
- Entrar Completa la entrada de una celda y selecciona la celda inferior.
- Esc Cancela la entrada de una celda. También cierra cualquier cuadro de diálogo mostrado.
- Espacio Activa o desactiva una casilla de verificación dentro de un cuadro de diálogo.
- Fin Activa o desactiva el Modo final. Al estar en Modo final se pueden utilizar las teclas de dirección para moverse hacia la última celda del rango actual.
- Inicio Moverse al inicio de la fila.
- Repág Desplazarse una pantalla arriba dentro de la hoja.
- Retroceso Elimina el contenido de una celda y entra en Modo de edición.
- Suprimir Elimina el contenido de una celda
- Tabulador Completa la entrada de una celda y selecciona la celda a la derecha.
- Teclas de dirección Selecciona la celda superior, inferior, izquierda o derecha de acuerdo a la tecla de dirección pulsada.
ATAJOS DE TECLADO BÁSICOS EN EXCEL
- Ctrl+A Muestra el cuadro de diálogo Abrir.
- Ctrl+B Muestra el cuadro de diálogo Buscar.
- Ctrl+C Copia las celdas seleccionadas.
- Ctrl+D Copia una fórmula hacia la derecha sobre el rango seleccionado.
- Ctrl+E Selecciona todas las celdas de la hoja actual.
- Ctrl+G Guarda el libro de trabajo.
- Ctrl+I Muestra el cuadro de diálogo Ir a.
- Ctrl+J Copia una fórmula hacia abajo sobre el rango seleccionado.
- Ctrl+K Aplica formato de cursiva al texto seleccionado.
- Ctrl+L Muestra el cuadro de diálogo Reemplazar.
- Ctrl+N Aplica formato de negrita al texto seleccionado.
- Ctrl+P Muestra el cuadro de diálogo Imprimir.
- Ctrl+R Cierra el libro de trabajo.
- Ctrl+S Subraya el texto seleccionado.
- Ctrl+T Muestra el cuadro de diálogo Crear tabla.
- Ctrl+U Nuevo libro de trabajo.
- Ctrl+V Pega el contenido del portapapeles.
- Ctrl+X Corta las celdas seleccionadas.
- Ctrl+Y Rehace la última acción deshecha.
- Ctrl+Z Deshace la última acción.
- Ctrl+1 Muestra el cuadro de diálogo Formato de celdas.
- Ctrl+2 Aplica formato de negrita al texto seleccionado.
- Ctrl+3 Aplica formato de cursiva al texto seleccionado.
- Ctrl+4 Subraya el texto seleccionado.
- Ctrl+5 Aplica el efecto de tachado al texto.
- Ctrl+6 Oculta o muestra los objetos de la hoja.
- Ctrl+8 Muestra los símbolos de esquema en la hoja.
- Ctrl+9 Oculta las filas seleccionadas.
- Ctrl+0 Oculta las columnas seleccionadas.
ATAJOS DE TECLADO PARA SELECCIONAR DATOS
- Ctrl+* Selecciona la región actual de celdas con datos.
- Ctrl+Espacio Selecciona la columna actual.
- Shift+Avpág Extiende la selección hacia abajo por una pantalla.
- Shift+Repág Extiende la selección hacia arriba por una pantalla.
- Shift+Inicio Extiende la selección hasta el inicio de la fila.
- Shift+Espacio Selecciona la fila actual.
- Shift+Tecla dirección Extiende la selección una celda en la misma dirección de la tecla pulsada.
Teclado Alternativo De Microsoft Exel
Ir a la pestaña Inicio ALT+O
Elegir un color de relleno ALT+O, S, O
Ir a la pestaña Insertar ALT+B
Centrar el contenido de la celda Alt+H, A, C
Ir a la pestaña Diseño de página Alt+C
Ir a la pestaña Datos Alt+D
Ir a la pestaña Vista Alt+N
Agregar bordes ALT+O, B, B
Eliminar columna Alt+H, D, C
Ir a la pestaña Fórmulas Alt+U
Abra la página Archivo y use la vista Backstage Alt+F
Abra la pestaña Inicio, formatee texto y números, use la herramienta Buscar ALT+H
Abra la pestaña Insertar e inserte tablas dinámicas, gráficos, complementos, minigráficos, imágenes, formas, encabezados o cuadros de texto ALT+N
Abra la pestaña Diseño de página y trabaje con temas, configuración de página, escala y alineación Alt+P
Abra la pestaña Fórmulas e inserte, rastre y personalice funciones cálculos Alt+M
Abra la pestaña Datos y conéctese, ordene, filtre, analice y trabaje con datos Alt+A
Abra la pestaña Revisar y revise la ortografía, agregue notas y comentarios enhebrados, y proteja hojas y libros Alt+R
Abra la pestaña Vista y los diseños de los saltos de página y la vista previa, muestre y oculte líneas de cuadrícula y títulos, establezca la ampliación del zoom, administre ventanas y paneles y vea macros Alt+N.

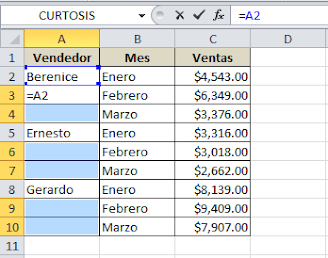













Comentarios
Publicar un comentario